To send a bulk message, you will need to add the Send Batch SMS button to your List View search layouts.
The package will require you to use the Bulk Message feature in Salesforce Classic.
This example will show you how to add the Send Batch SMS button to the Contact object.
Sending a Bulk Message

Step 1: If you are using Lightning Experience, Switch to Salesforce Classic
-
Click on your Avatar.
-
Click on Switch to Salesforce Classic.

Step 2: Search Setup for Search Layouts
-
Open the Setup Menu.
-
Type "Search Layouts" in the Setup Quick Find Box.
-
We chose the Contacts object in this example.
-
Click on Search Layouts for your desired object.

Step 3: Edit the List View Search Layout
-
Click edit on the Contacts List View.

Step 4: Add batch send to Search Layouts
-
Select the Batch Send SMS button under Custom Buttons.
-
Click the arrow to add Batch Send SMS Button to the List View Search layout.
-
Save your search layout.
Remember that it can take a few minutes before the button shows up on your Search Layout. Try hard refreshing (CTRL+F5) if it doesn't show up.
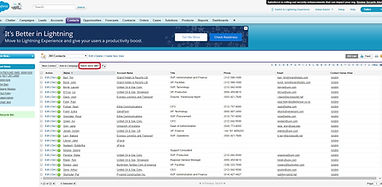
Step 5: Confirm Button Placement
-
Go back to the Contacts and confirm that the Batch Send SMS button appears in your Search Layout.

Step 6: Switch Back to Lightning Experience
-
Once you have completed your Bulk Send, click on Switch to Lightning Experience.